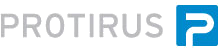Table Of Contents
Admin | Process Automation | [Choose Service] | Service Dashboard
Manage Email Templates
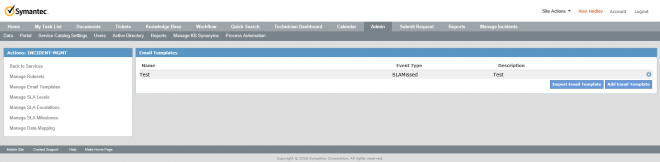
There will be a list of available Templates
| Name | Event Type | Description |
|---|---|---|
| My Cool Template | None | Sent to everyone |
Click on "Add Email Template" at the bottom of the page to create a new one.
Or the "Action" button against each item then "Edit Email Template"
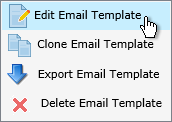
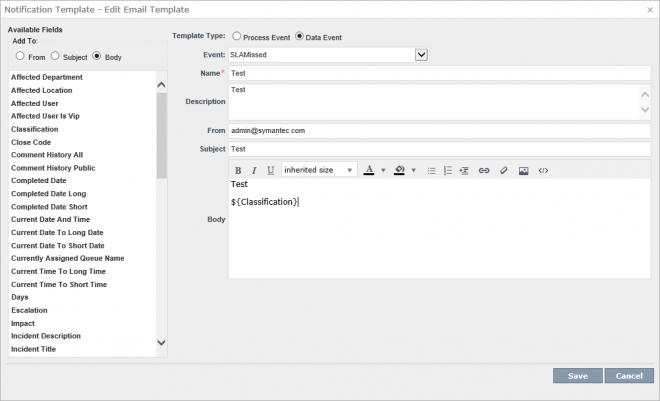
We now have a number of options to complete.
Template Type (Determines which Ruleset can use the Template)
- Process Event
- Data Event
There are a number properties you configure
| Name | |
|---|---|
| Description | |
| From | |
| Subject | |
| Body |
There is a list of "Available Fields" which can be added to various parts of the Email Template.
Add To
- From
- Subject
- Body
This is in the format of
${FIELDNAME}
So the Field name - example:
${AffectedDepartment}
This allows for values from the Incident to be added to the template dynamically based on the content there.
Videos
ServiceDesk Configuration: Manage Email Templates in ServiceDesk
https://www.symantec.com/connect/videos/servicedesk-configuration-manage-email-templates-servicedesk
This video walks though managing email templates in ServiceDesk, as well as, creating rules to automatically send those templates based on process or data events.
If you prefer a written Article to a video see the transcription below:
We can create Email Templates for both Process and Data events. We can then set up Rules Sets to send those emails based on events within the ticket life cycle.
Click on Admin | Process Automation
Expand Incident Management and click on Service Dashboard.
There is then a Menu Item for Manage Email Templates on the left hand side.
There are none by Default so click on Add Email Template.
You then need to pick a Template Type: ¤ Process Event or ¤ Data Event.
Process is generic and will allow any process to send it but Data is specific so the chosen Event is only allowed to send this.
As an Example choose Process Event, give it a Name, a Description then a Subject.
You can add Fields to the Email but you have to choose it in the Add To: section before selecting the Field. $(FieldName).
If we were to do a Data Event using “SLAMissed”
We can use these Templates in Rules so click on Manage Rulesets on the left hand side.
Expand OnIncidentReceived and click

Add Rule.
Add Group " Add Condition -> “Any” -> +.
Add Action -> “Send Email” -> “To Affected User”
Parameters Template -> “CreateIncidentConfirmation” (created above) -> +.
Save
Expand SLAMissed and

Add Rule.
Add Group -> Add Condition -> “Any” -> +.
Add Action -> “Send Email” -> “To All Assignees”
Parameters Template -> “MissedSLA” -> +.
Save