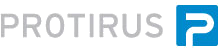In this Article I will run through how to enable AngularJS when using a Grid Component.
Table Of Contents
- List
- Grid (this)
- Date Pickers
- Charts
- Custom - Checkers
- Page Source
- ...
Firstly you will need to enable AngularJS in your Project.
Once you have created a new Project, go to the main  Project and tick "Use AngularJs Capability".
Project and tick "Use AngularJs Capability".

Add a Form Component onto your Project.
| LogicBase.Components.FormBuilder.FormBuilderComponent |
|---|
| https://www.symantec.com/connect/articles/form-builder |
Then drag a Grid Component onto your Form.
| Logicbase.Components.FormBuilder.InfragisticsComponents.WebGrid.GridComponent |
|---|
| https://www.symantec.com/connect/content-external/workflow-id_Logicbase.Components.FormBuilder.InfragisticsComponents.WebGrid.GridComponent/workflow |
Right Click and "Edit Component".
Click on the "General" tab.
Tick "Use Angular JS".
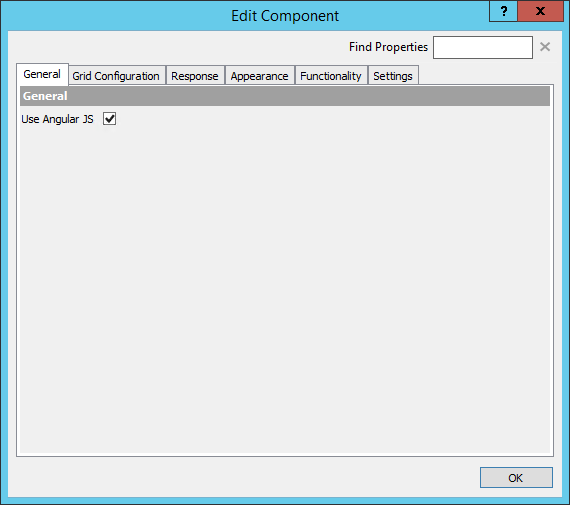
Configure your component to get some Data then run the Project.
If you create a clone of the example, but turn off AngularJS and run both you will see the difference in the Grid.
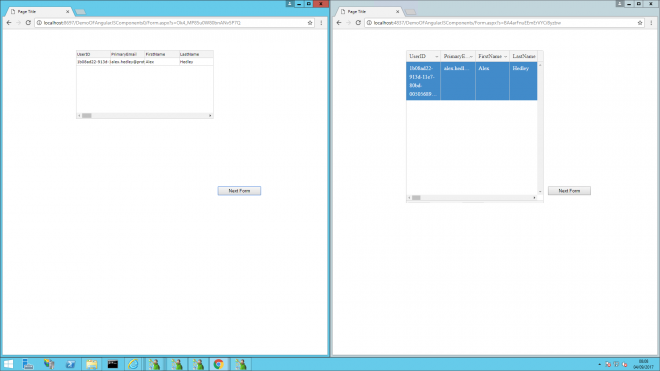
You will see there are extra options against the Column Headings.
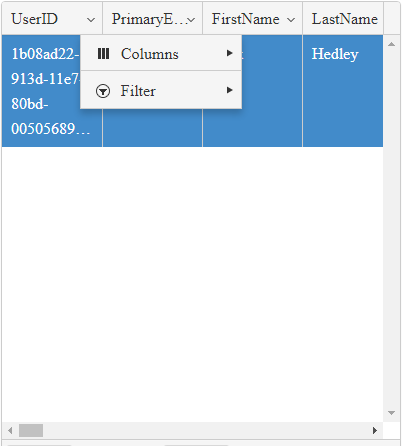
You can Filter any row
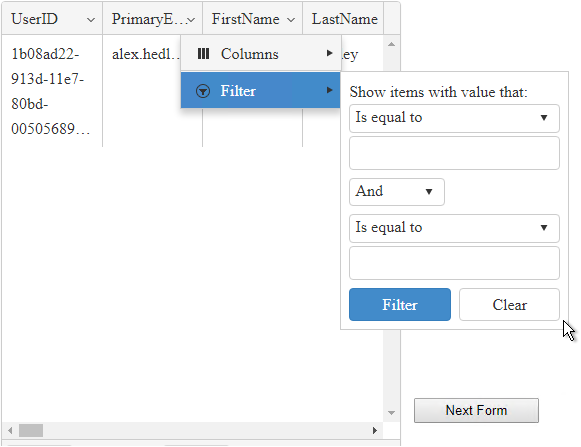
| Filter |
|---|
| Is equal to |
| Is not equal to |
| Starts with |
| Contains |
| Does not contain |
| Ends with |
Not much work needed for a lot of extra functionality.